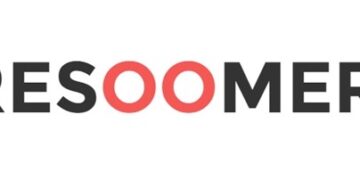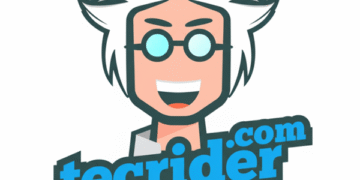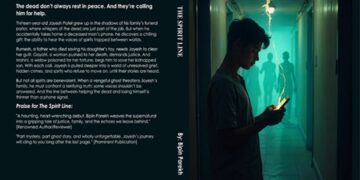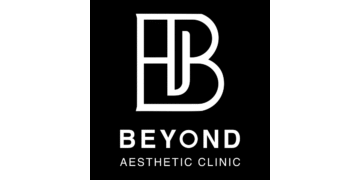Did you know that Apple sold 6.5 million MacBooks in quarter 3 of 2021? That’s record sales, up by 10% over last year.
This is due to many reasons, but particularly because people are enamored with the MacBook range of products. They are sleek, beautifully designed, highly functional, and work great as a family of products if you have the iPhone and the iPad as well.
If you are a new user of MacBooks and wondering if there are any MacBook tips that would make your life easier, we’ve got you covered. Keep reading to find out what some of these MacBook tricks are.
1.Command+Space
This is the first shortcut that most MacBook users learn because it’s so useful and an easy way to get to a lot of different features and options.
For example, if you wish to find a particular file in your MacBook, instead of going to Finder, you can click Command+Space and type it into the Spotlight search bar that comes up. Or, if you wish to calculate something, then you can type in quick calculations (3*23) into the search bar, and it will give you an instant answer.
Another great one is if you wish to do conversions. You can write, for example, 100kg into the Spotlight search bar, which will automatically give you a range of conversions for that. Keep in mind your MacBook computer has to be online for this to work.
This makes your life easier when you are working with a deadline and don’t have time to cycle through other application windows. Many MacBook users are big devotees of this shortcut and probably use it dozens of times daily. You will soon become a fan as well.
2.Screenshot Shortcut
Another shortcut trick that you will probably use a lot is the screenshot one. You can take a screenshot of the full screen, or a particular part of the screen, with this shortcut. Just click Command+Shift 4 and you will see the Capture window pop up.
You can drag and drop the window to pick the part of the screen that you wish to screenshot and you can choose in options which folder you want the screenshot image to be placed. By default, it will go into your Documents folder, but you can set it up anyhow you wish.
3.Force Quit
If you have a new MacBook computer, this probably won’t happen to you too often or ever. But if your applications do freeze up because you have too many tabs open or if you have downloaded a file with a virus, then you can use the Command+Option+Esc buttons to Force Quit your application window.
This will cause the recalcitrant window to quit and then you can restart it for better functioning. Don’t be too impatient though. Sometimes if you wait a couple of seconds, the frozen window will come back to life, as if it needed some time to do its thing.
4.Silence
There is a way to enable the Do Not Disturb option on your MacBook without going into settings. Press the Option key and then the Notifications icon in the top right. You will then see that the icon turns to a light gray.
Once Do Not Disturb is switched on, you won’t receive any more notifications until you switch it back off again. This is useful for when you need to get into some Deep Work mode and get stuff done, without someone pinging you and disturbing you every few seconds.
5.Split Screen
This is one of the most useful MacBook features, but many users don’t take advantage of it. If you don’t have the budget to get an additional screen or you are mostly working on the road, but would like to boost your productivity by adding a second screen to your MacBook, now you can do it using this shortcut.
When you go into the resizing windows option (on the left corner of the window), you can hold down the Option button, and that will allow you to see both windows clearly. This way you don’t have to switch from one tab to another or one application to another to do your work. Voila!
6.Expose
There’s an alternative way for you to cycle through all the open documents or applications in your MacBook. Tap the F3 button on your MacBook, and that will show you a minimized view of all the open documents. You can then choose the one that you wish to work with at the moment.
Every time, you need to switch to another open document, hit the F3 button again and that will help you get to your other document faster. The more you use this functionality, the faster you will be able to move from one document to another.
7.Rename All
Do you wish to rename a bunch of documents in a folder all at once? You can do so by selecting them all in the folder, and then right (Option) clicking them. You will see a contextual menu then, and you need to choose ‘Rename items’ in it.
In this manner, all the documents will be given the name you choose with an appropriate number. Try it out for yourself.
8.Menu Tip
Final tip for this article (but there’s many more MacBook tips you can avail yourself of). You can move many of the menu items in the macOS Sierra.
All you need to do is click the item while holding down the Command key. Just don’t pull it off the menu bar, as you might lose it then.
Bonus: If you wish to install fonts on Mac, check out the instructions here.
Using Macbook Tips Will Make You More Productive
Despite popular belief, using shortcut MacBook tips as presented above, isn’t just about looking oh-so-cool. It’s about boosting your productivity and getting your work done faster.
Check out related articles on our website and keep working your MacBook laptop like a pro.